| 일 | 월 | 화 | 수 | 목 | 금 | 토 |
|---|---|---|---|---|---|---|
| 1 | 2 | 3 | 4 | 5 | ||
| 6 | 7 | 8 | 9 | 10 | 11 | 12 |
| 13 | 14 | 15 | 16 | 17 | 18 | 19 |
| 20 | 21 | 22 | 23 | 24 | 25 | 26 |
| 27 | 28 | 29 | 30 |
- TensorflowServer
- html input
- html환경구축
- Ubunrtu
- Raid
- 멀티캐스트
- C언어
- HTML
- 삼성SW역량테스트
- 다항회귀예제
- CSS
- tensorflow
- html input tag
- html태그정리
- raspberrypi
- 코딩테스트후기
- 라즈베리파이
- ubuntu18.04
- 웹페이지 기본
- jupyter
- HTML예제
- 다항회귀
- RAID구축
- docker
- 삼성sw역량테스트b형
- RAID개념설명
- RIAD0
- multicast
- Linux
- 개념설명
- Today
- Total
Easy ways
[Ubuntu 18.04]삼바(Samba) 서버 구축[파일 서버] 본문
여러명이서 공동 작업을 하다보면 공유 폴더가 필연적으로 필요합니다.
요즘엔 다양한 클라우드 플레폼이 제안되고 있지만
간단하게 사용하기 좋은 우분투 파일 서버를 만들어보려합니다
안쓰는 컴퓨터에 우분투를 설치하고 파일서버로 만들어 여러 윈도우 컴퓨터에서 사용할 겁니다.
일단 서버는 같은 네트워크라인에 연결되어있는것이 구축하기 편리합니다
예를 들면 한 허브에 공유 폴더를 사용할 PC와 서버가 연결되어 있는 경우입니다
만약 외부에서도 서버를 사용하기 위해선 고정 IP 할당과 방화벽 문제등이 있기 때문에
오늘은 간단하게 같은 네트워크 라인에 연결되어 있는 경우를 기반으로 구축해보겠습니다.
1. 삼바 서버 설치
sudo apt-get update
sudo apt-get install samba samba-common-bin
2. 삼바 유저 및 패스워드 생성, 디렉토리 생성
윈도우 컴퓨터에서 서버 접속시에 사용할 아이디와 비밀번호를 설정해줍니다.
$ sudo smbpasswd -a {유저이름}
New SMB password : {비밀번호}
Retype SMB password : {비밀번호}
// Example
// sudo smbpasswd -a cucudas
원하는 경로에 외부에서 접근할 공유 디렉토리를 하나 생성해줍니다.
$ mkdir [폴더명]
// Exmaple) $ mkdir SanShareDir

생성된 디렉토리의 경로를 잘 외워두셔야 합니다
저같은 경우는 "/home/cucu/SanSharDir" 에 생성했습니다.
3. 삼바 서버 설정
아래의 명령어를 입력하면 samba 서버의 config 파일을 수정할 수 있다.
$sudo cp /etc/samba/smb.conf /etc/samba/smb.conf_origin // 원본 파일 백업
$sudo nano /etc/samba/smb.conf
들어가면 엄청나게 많은 설정들이 있지만 간단하게 하자면
파일의 맨아래에 부분에 아래와 같이 입력해줍니다
[SanShareDir]
# window 컴퓨터에서 봤을때 보일 폴더 이름입니다.
comment = My share directory path = /home/cucu/SanSharDir
# 2번에서 생성한 디렉토리의 경로를 적어 주세요
readonly = no
writable = yes
browseable = yes
guest OK = yes
이외에도 다양한 설정이있습니다
4. 삼바 서버 재실행
sudo service smbd restart
sudo service smbd restart
설정 파일을 업데이트 하기위해 위명령어를 입력해줍니다.
5. 윈도우 컴퓨터에서 접속
이제 모든 준비가 끝났습니다. 이제 우분투 컴퓨터의 IP를 window 에서 검색하기만 하면됩니다.
hostname -I
우분투 터미널에 위 명령어를 입력하면 "192.168.0.24" 이런식의 IP가 출력됩니다.
그럼 출력된 IP를 Window 파일 탐색기에 "\\192.168.0.24"와 같은 양식으로 검색해 줍니다.
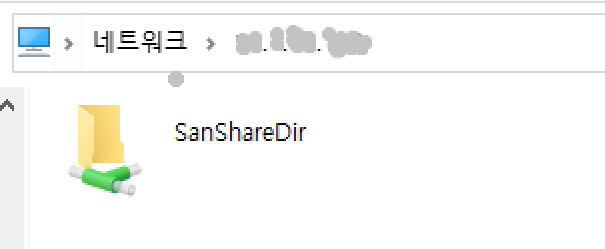
짜잔~ 이렇게 접속이 됩니다.
클릭하면 ID/PW 를 입력하라고 뜨는데 2번에서 설정한 ID/PW 를 입력하면 됩니다.
여기서 비밀번호와 패스워드를 입력했음에도 네트워크액세스 거절이라고 뜨시는 분들은
"네트워크 오류- 액세스할 수 없습니다 (액세스할 권한이 없습니다. 네트워크 관리자에게 액세스 권한을 요청하십시오.)"
공유디렉토리에 권한할당이 제대로 안되어있을 수 있습니다 (제가 그랬습니다..ㅎ)
그런경우
sudo chwon {username}:{group} {폴더 경로} sudo chmod -R 777 {폴더경로}
이런식으로 폴더의 권한을 할당해주면 문제 없이 엑세스 됩니다!
추가. 삼바서버 호스트 네임 설정
위와같이 IP로 접속하는건 여러명이서 접속하는건 까먹기도 쉽고
혹시라도 IP 주소가 변경된다면 다시 서버의 IP 주소를 알아내서 사람들에게 배포해야합니다.
이에 대한 해답은 여기서 정리해뒀습니다.
저같은 경우는 위 링크의 3번을 통해 진행했습니다.
윈도우 명령 프롬프트에서 net view로 호스트 네임을 확인할 수 있습니다.
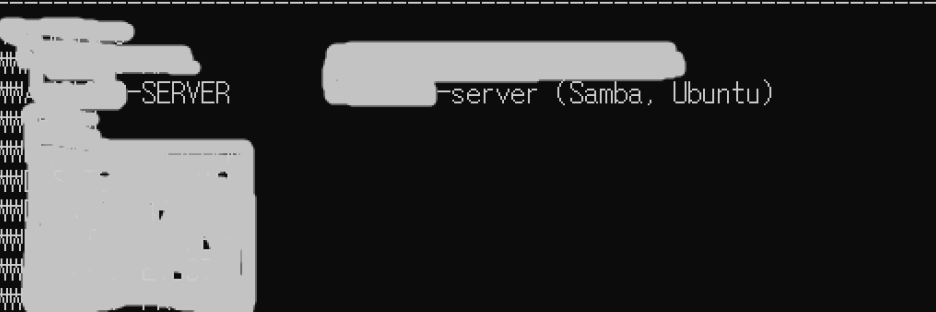
net view 명령어를 입력하면 위와 같이 출력됩니다.
설정한 호스트이름을 파일탐색기에 그대로 입력하면 IP 를 입력하지 않고도 연결됨을 볼 수 있습니다.
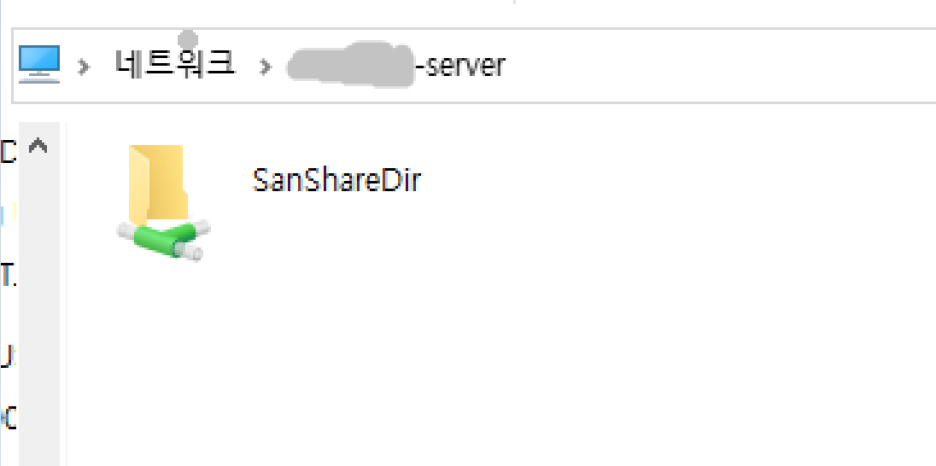
참조.
https://blog.wise-leader.com/01-sambaserver/
'프로그램 개발 > 서버' 카테고리의 다른 글
| [Ubuntu] 삼바(Samba) 서버 IP 번호 대신 Host 이름 사용하기 (0) | 2020.11.17 |
|---|---|
| [Ubuntu18.04] RAID 1구축하기 (0) | 2020.11.11 |

