| 일 | 월 | 화 | 수 | 목 | 금 | 토 |
|---|---|---|---|---|---|---|
| 1 | 2 | 3 | 4 | 5 | ||
| 6 | 7 | 8 | 9 | 10 | 11 | 12 |
| 13 | 14 | 15 | 16 | 17 | 18 | 19 |
| 20 | 21 | 22 | 23 | 24 | 25 | 26 |
| 27 | 28 | 29 | 30 |
- 멀티캐스트
- multicast
- 개념설명
- RAID구축
- html환경구축
- 삼성sw역량테스트b형
- C언어
- HTML예제
- HTML
- RIAD0
- 삼성SW역량테스트
- RAID개념설명
- html태그정리
- 다항회귀예제
- 웹페이지 기본
- Linux
- docker
- ubuntu18.04
- CSS
- 라즈베리파이
- raspberrypi
- Ubunrtu
- Raid
- html input
- html input tag
- tensorflow
- 코딩테스트후기
- 다항회귀
- TensorflowServer
- jupyter
- Today
- Total
Easy ways
[Linux] Window 10에서 Linux 사용하기 (WSL) 본문
보통 서류 작업은 window 컴퓨터에서 진행해야 하는데
코드 작업은 linux에서 진행해야 하는 경우들이 있죠
원래는 엄청 귀찮은 과정을 통해서 윈도에 리눅스를 설치할 수 있었지만
요즘엔 윈도우에서 WSL(Windows Subsystem for Linux)이라는 기능을 지원하고 있습니다.
가상화 머신(Hyper-v)을 사용하여 윈도우에서 리눅스 커널을 사용할 수 있게 하는 겁니다.
정말 간단하여 저 같은 경우 설치 시간 총합 10분 정도 걸린 것 같습니다.
그럼 스텝별로 시작해보겠습니다.
1. 윈도우 버전 확인
기본적으로 WSL 은 window 10 버전에서 사용할 수 있으며 지원하는 버전은 다음과 같습니다.
- x64 시스템의 경우: 버전 1903 이상, 빌드 18362 이상
- ARM64 시스템의 경우: 버전 2004 이상, 빌드 19041 이상
윈도우 버전을 확인하는 법은 다음과 같습니다.
1. "실행" 앱 실행
2. "winver" 명령어 입력
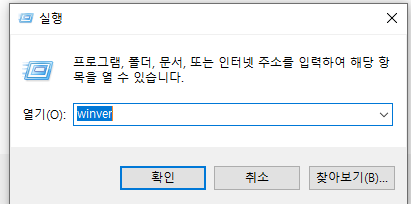
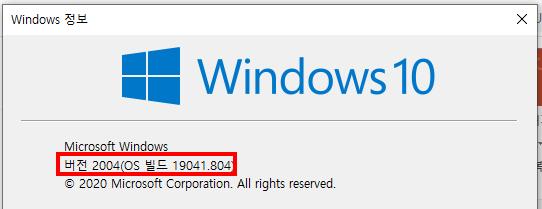
제 버전은 2004에 빌드번호는 19041이니 지원하겠네요
2. window 설정
다음은 윈도우 설정입니다. 설정 앱에서 설정하는 방법도 있겠지만
PowerShell을 통해서 설정해보겠습니다.
1. Powershell 관리자 권한 실행

2. 커맨드 입력
dism.exe /online /enable-feature /featurename:Microsoft-Windows-Subsystem-Linux /all /norestart
dism.exe /online /enable-feature /featurename:VirtualMachinePlatform /all /norestart
첫 번째 커맨드는 "Linux용 Windows 하위 시스템" 옵션 기능을 사용하도록 설정하고
두 번째 커맨드는 "Virtual Machine 기능 사용" 설정하는 것입니다.
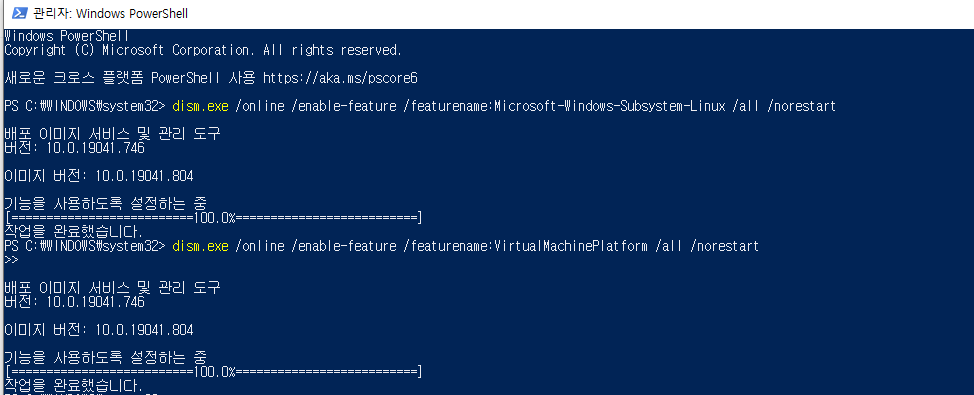
정상적으로 설정이 반영된다면 위와 같은 화면이 나옵니다.
3.Linux 커널 업데이트 패키지 설치
아래에서 프로그램을 다운로드하여 설치해줍니다.
리눅스 커널 업데이트 패키지 : wslstorestorage.blob.core.windows.net/wslblob/wsl_update_x64.msi
4. 기본 버전 설정
PowerShell을 열고 이 명령을 실행하여 새 Linux 배포를 설치할 때 WSL 2를 기본 버전으로 설정합니다
wsl --set-default-version 2
5. Linux OS 설치
이제 자신이 원하는 리눅스 OS를 설치해봅시다.
저는 주로 사용하는 ubuntu 18.04 버전을 설치할 예정입니다.
1. 먼저 마이크로 소프트 스토어에 접속합니다.
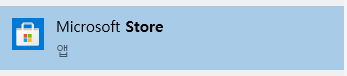
2. 원하는 리눅스 os를 찾아 설치합니다.
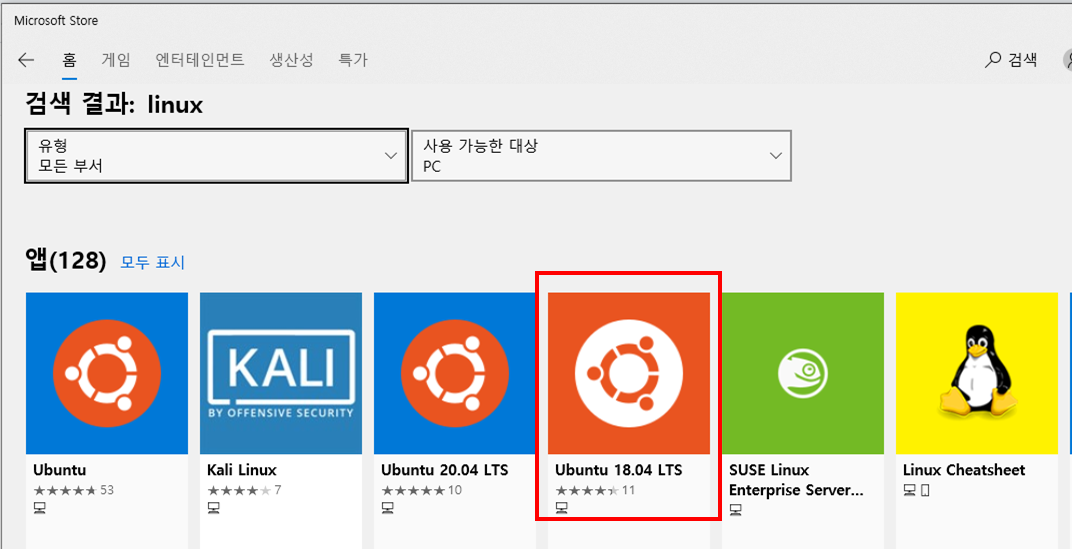
3. 설치한 앱을 실행하고 테스트합니다.
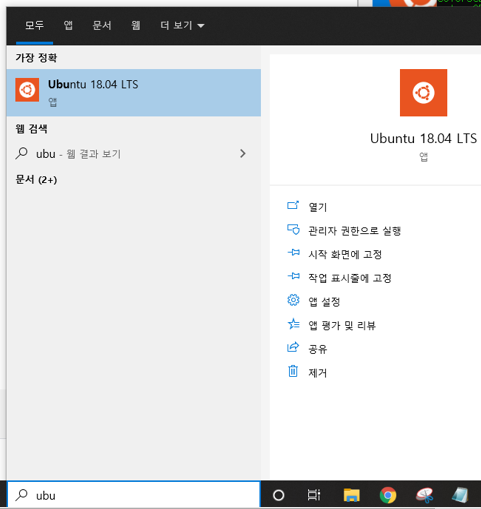
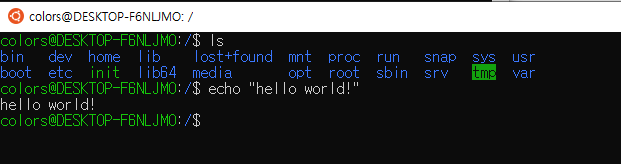
설치가 완료됐습니다!
이제 더 편하게 코드 작업을 진행할 수 있겠네요!
'프로그램 개발 > Linux' 카테고리의 다른 글
| [Linux / C 언어] 시스템 시간 변경하기(OS 시간 수정) (1) | 2021.03.16 |
|---|

